Dans cet article, je vais vous montrer comment faire pour avoir plusieurs pourcentages de remplissage (infill) dans la même pièce avec Simplify3D.
Déjà, pourquoi voudrait-on avoir plusieurs densités de remplissage (Infill Density) ?
Pour économiser du plastique et gagner du temps !
Si une pièce n’a besoin de remplissage qu’à partir d’une certaine hauteur, pourquoi tout remplir ? Même partiellement ?
On économise du plastique et comme il y a moins de mouvements, on gagne du temps !
Super ! Et comment procède-t-on ?
- On ouvre Simplify3D et on importe notre modèle.
- Avec l’outil de cross-section, on trouve la hauteur de changement désirée.
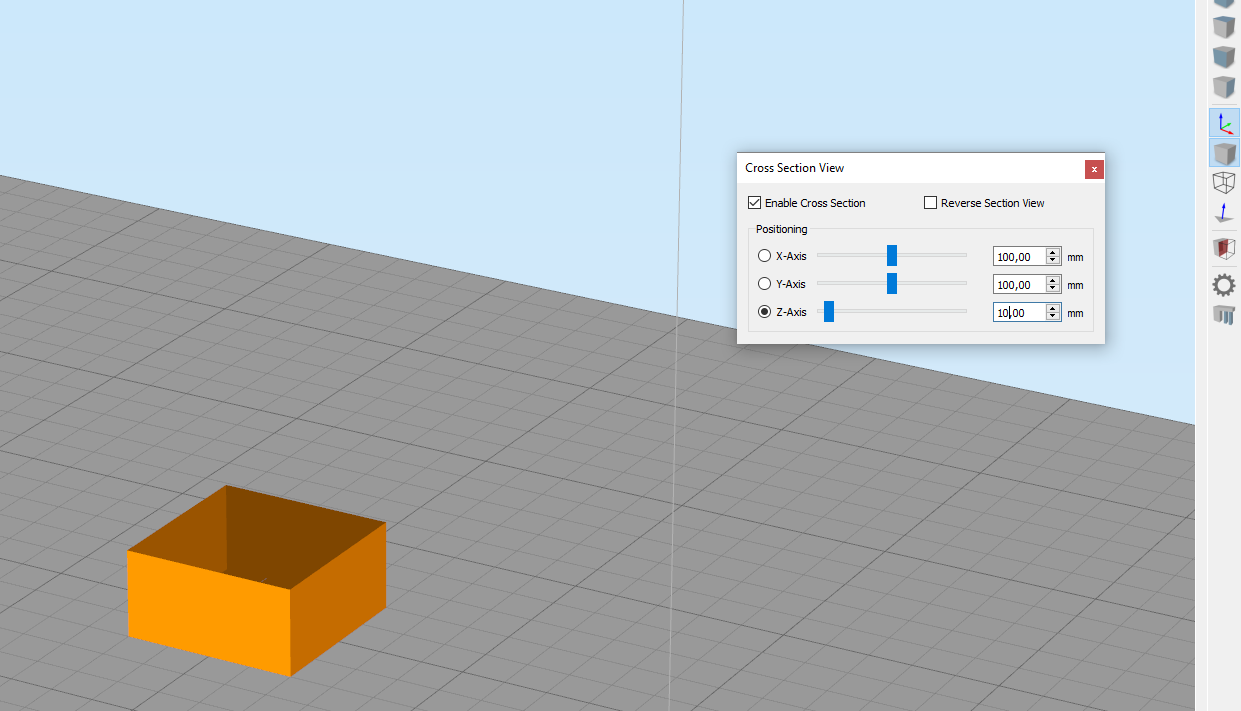
- Dans la Process List, on duplique le processus déjà mis.
- On modifie le processus 1, on diminue l’infill percentage et on enlève les top layers.
- Dans l’onglet « Advanced », on coche « stop printing at » et on met la valeur précédemment trouvée.
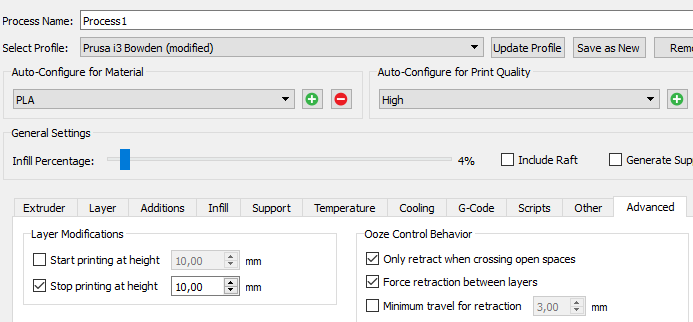
- On modifie ensuite le processus 2, on augmente l’infill percentage et on enlève les bottom layers.
- Dans l’onglet « Advanced », on coche « start printing at » et on met la valeur précédemment trouvée.
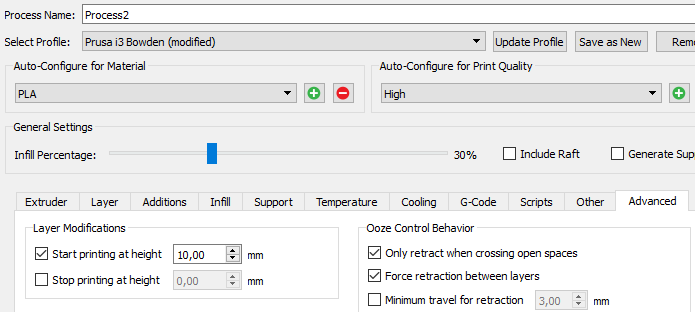
- On clique sur « Prepare to print! » et on vérifie qu’on a bien le bon remplissage.
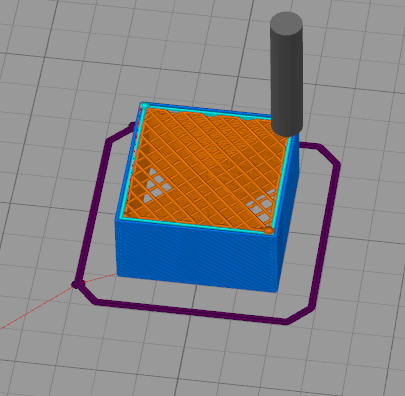
- Enfin, on imprime !
Je vous mets une photo d’un cube avec deux infill percentage différents (J’ai enlevé les top et bottom layers pour mieux voir) :
[row]
[column lg= »6″ md= »12″ sm= »12″ xs= »12″ ]
 Le dessous avec peu de remplissage
Le dessous avec peu de remplissage
[/column]
[column lg= »6″ md= »12″ sm= »12″ xs= »12″ ]
 Le dessus avec beaucoup de remplissage
Le dessus avec beaucoup de remplissage
[/column]
[/row]
Et voilà, vous savez maintenant comment économiser du filament et gagner du temps.

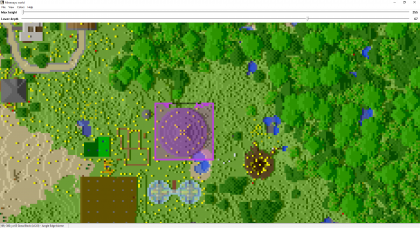



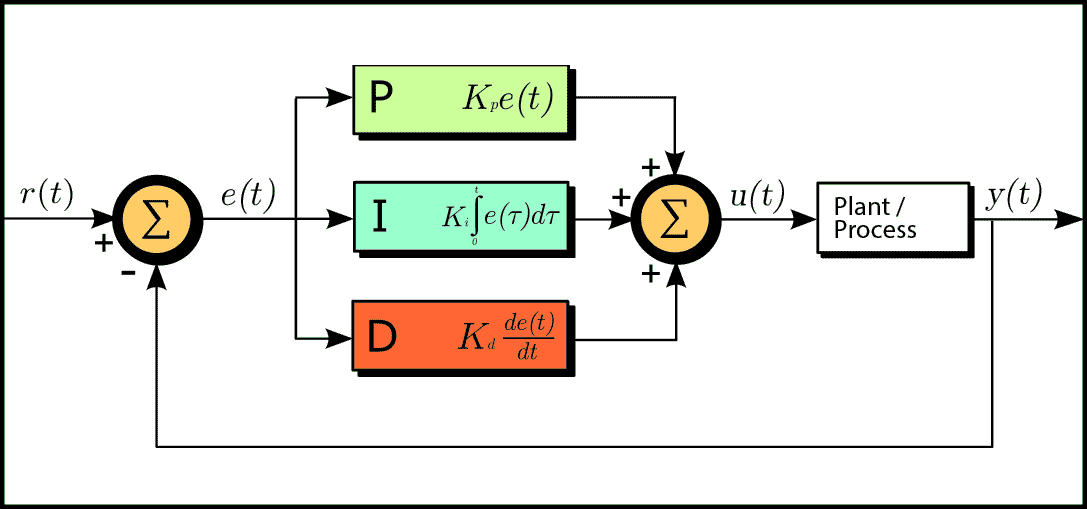

0 comments found
Comments for: Le multi-infill dans une seule pièce avec Simplify3D